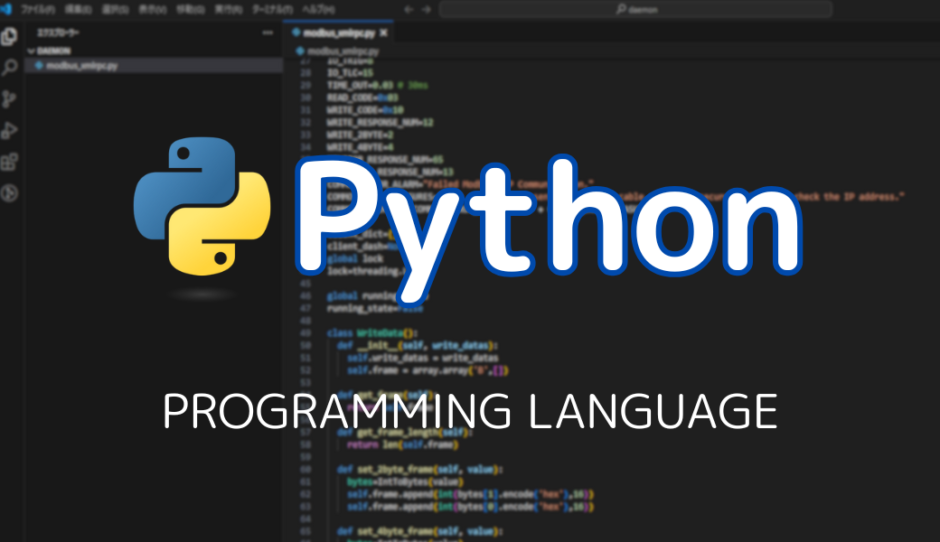どーも、ユメソバです。
Pythonの開発環境構築は様々な方法があって色々困りますよね。要求されるパッケージのバージョンが衝突する、様々なパッケージをインストールすると全体の環境が汚れていくなど不便さを感じています。このような悩みはPythonユーザーあるあるではないでしょうか?
数年前はWindowsでPythonを使用する場合はAnacondaをインストールするだけだったのですが、Anacondaは有償化されたみたいです。業務ではDockerなどで環境を切り分けると思いますが、Dockerを用意するのも手間ですよね。
そこで今回はできる限り簡単にPythonの開発環境を用意する方法をご紹介します。
はじめに
今回は以下のノートPCで開発環境を構築します。
- プロセッサ: 13th Gen Intel(R) Core(TM) i7-1360P 2.20 GHz
- メモリ(RAM): 32GB
- Windows OS: Windows 11 Enterprise (バージョン: 24H2)
Pythonの環境構築はpyenv(Pythonのバージョン管理)とvenv(パッケージ管理)の組み合わせが一般的だと思いますが、今回はできる限り簡単に構築したいので、Pythonの公式サイトからインストーラーをダウンロードしてインストールします。
開発環境の構築の手順
構築の手順は以下のようになります。
- 公式版Pythonのインストール
- 仮想環境の作成
- 仮想環境内でパッケージのインストール
公式版Pythonのインストール
Python.orgからインストーラをダウンロードします。ダウンロードページにReleaseの一覧があるので好きなバージョンのPythonを選択します。今回は下記の理由からPython 3.12.7をインストールしました。
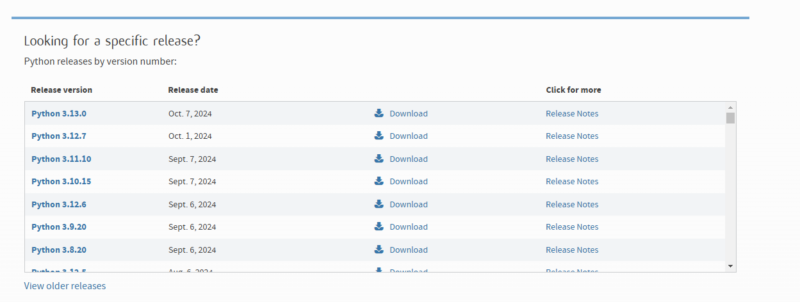
リンク先のページでインストーラを選択します。今回はWindows 64bitを選びます。
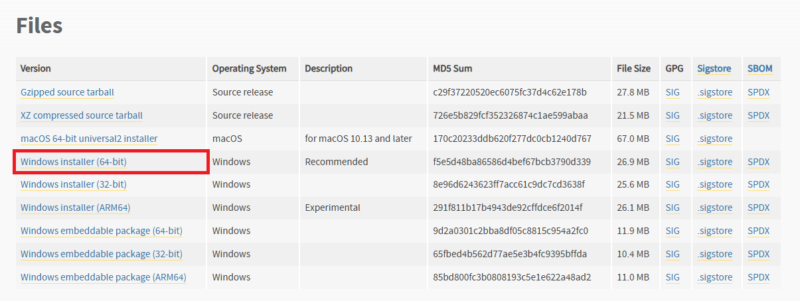
ダウンロードしたインストーラを起動して、変更はしないで「Install Now」を選びます。
デフォルトでは「Add python.exe to PATH」にチェックは入っていません。環境変数がよくわからない人はチェックを入れておいてください。
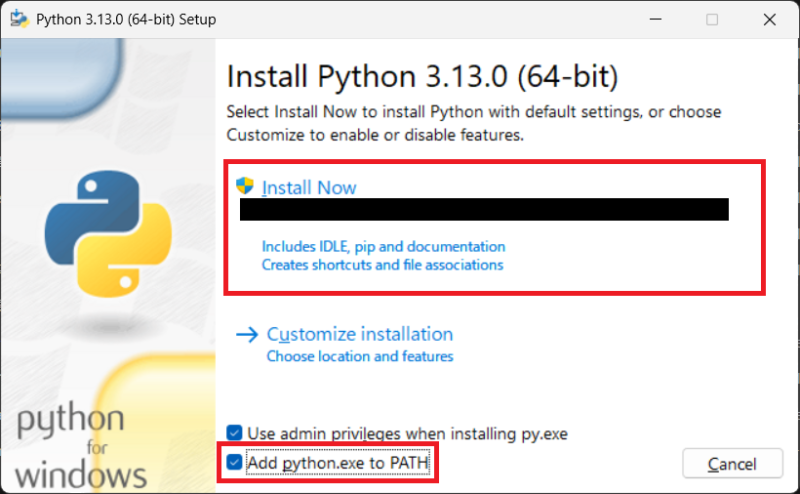
ダウンロードが開始されます。
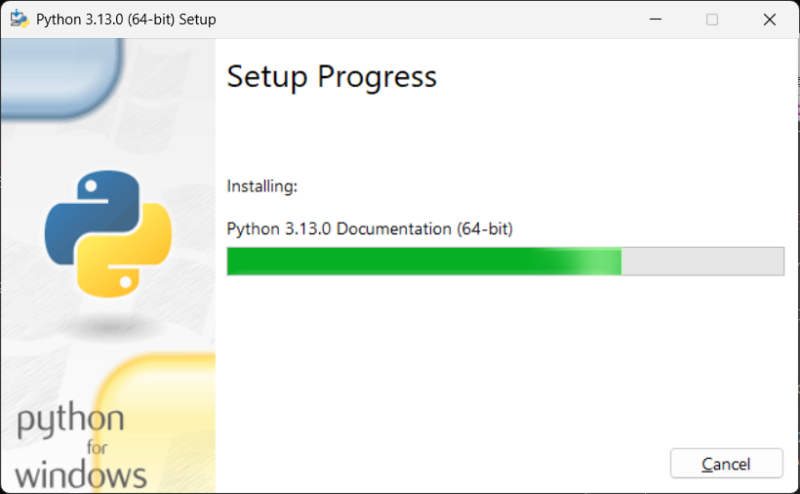
以下の画面が現れるとダウンロードが完了です。
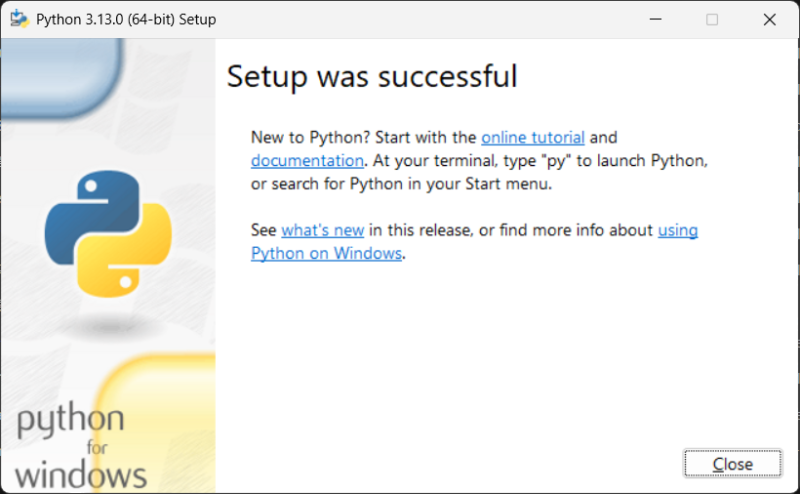
インストール後にPythonランチャーで指定したバージョンがインストールできたかを確認してみます。ターミナルを起動して以下のコマンドを入力。
py --list以下のように表示されれば大丈夫です。
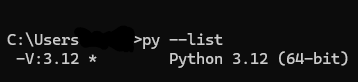
仮想環境の作成
Pythonが無事にインストールできたので、次に仮想環境を作成していきます。Pythonには標準で仮想環境を作成できるvenvという機能がついているのでそれを使用します。
自分が作業するフォルダを作成。今回の場合はCドライブ直下にpyworksというフォルダを作成しました。

作成した場所に移動して以下のコマンドを打ちます。
C:\pyworks>py -m venv 仮想環境名「仮想環境名」のフォルダが生成されます。今回はpytestという仮想環境名にしています。
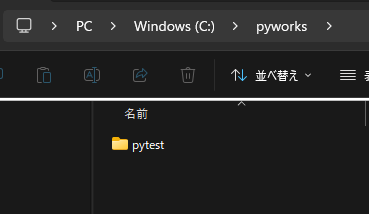
次に生成されたフォルダ内にScriptsフォルダにactivate.batがあるので、それを実行します。
C:\pyworks>cd pytest\Scripts
C:\pyworks\pytest\Scripts>activate.batターミナルが以下のようになっていれば、仮想環境に入れています。
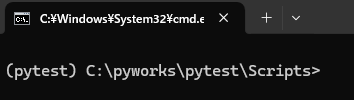
この環境内でpipによりパッケージをインストールします。仮想環境から抜けるときはdeactivateで抜けることができます。
(pytest) C:\pyworks\pytest\Scripts>deactivate開発端末に複数のPythonがインストールされている場合にvenvで仮想環境を作成するとPATHが通っているバージョンで仮想環境が作成されます。異なるPythonのバージョンを使用するときは仮想環境作成時にバージョンを指定して作成します。
バージョンを指定してvenvを作成する場合は以下のコマンドを実行します。-x.xの部分にインストールされているPythonのメインバージョンを指定します。
py -x.x -m venv test仮想環境内でパッケージのインストール
作成した仮想環境で試しに「numpy」と「matplolib」を入れてみます。pipの更新後にinstallコマンドでインストールします。
py -m pip install -U pip
py -m pip install --upgrade pip
py -m pip install numpy
py -m pip install matplotlibpip listでパッケージがインストールされたことを確認できます。
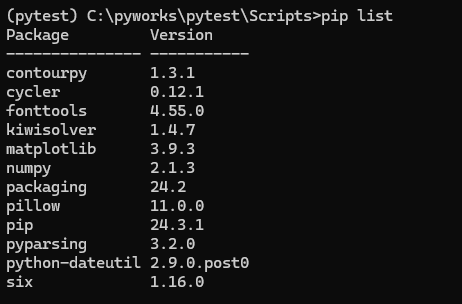
入れた後にコードを書いて、Pythonプログラムを実行します。
import math
import numpy as np
from matplotlib import pyplot
pi = math.pi
x = np.linspace(0, 2*pi, 100)
y = np.sin(x)
pyplot.plot(x, y)
pyplot.show()以下の画像が表示されたらインストールは成功しています。
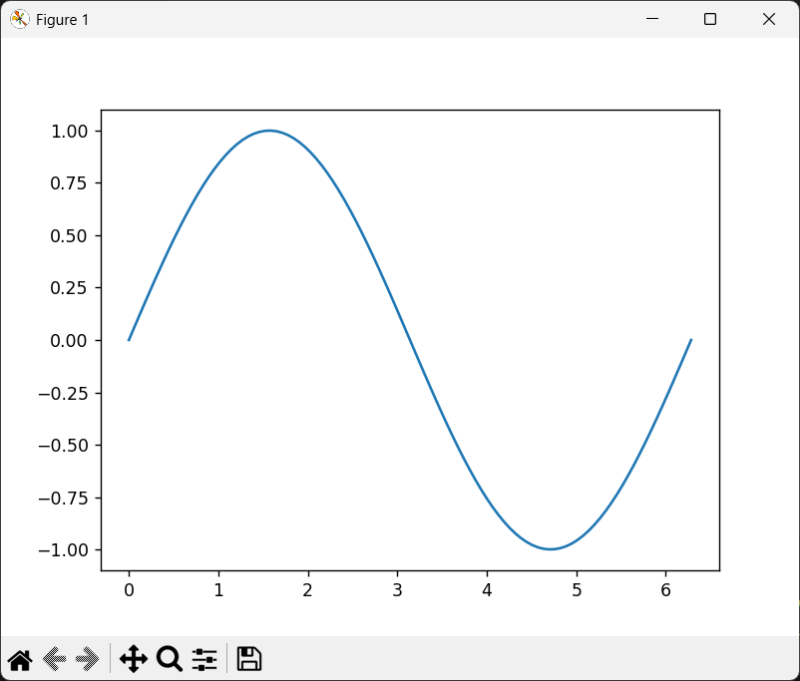
おわりに
今回はWindowsの環境にPythonの開発環境を構築しました。ネットで調べると人によって開発環境の構築が様々だったので、簡単に構築できる方法をご紹介しました。今後はPyxelを使用してゲーム開発をしていきたいですね。