インテルが自社のCPU不具合問題に対して、マイクロコードの修正パッチを2024年8月中旬までに実施するという記事がありましたが、マザーボード各社から対策パッチ(0x129)を含む最新のBIOSが提供され始めているようです。
私が最近、購入したガレリアのパソコンのCPUは第14世代なので心配ではありました。今のところ問題なく動作していますが、不安なので対策パッチ(0x129)を含むBIOSに更新したのでやり方をメモしておきます。
 GALLERIA(ガレリア) のクリエイターPCを購入したのでレビュー!
GALLERIA(ガレリア) のクリエイターPCを購入したのでレビュー! マザーボードの確認
最初にシステム情報からマザーボードの製品を確認します。私の場合はASUSの「PRIME B760M-AJ D4」と確認することができました。BIOSのバージョンは「1641A」のようです。
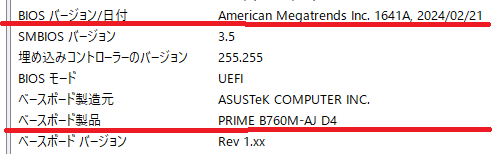
BIOS更新の方法
マザーボードの製品を確認することができたので、BIOSを更新します。ASUSのBIOSの更新方法は以下の3つです。
- EZアップデート
- ASUS EZフラッシュ3
- ASUS CrashFree BIOS
一番安全なのは2の方法なので、今回は2の方法でアップデートを行います。
BIOSのファームウェアをダウンロード
ASUSダウンロードセンターで先ほど調べた製品を検索します。製品サポートページで「ドライバとツール」⇒「BIOS & FIRMWARE」で最新のBIOSをダウンロードします。
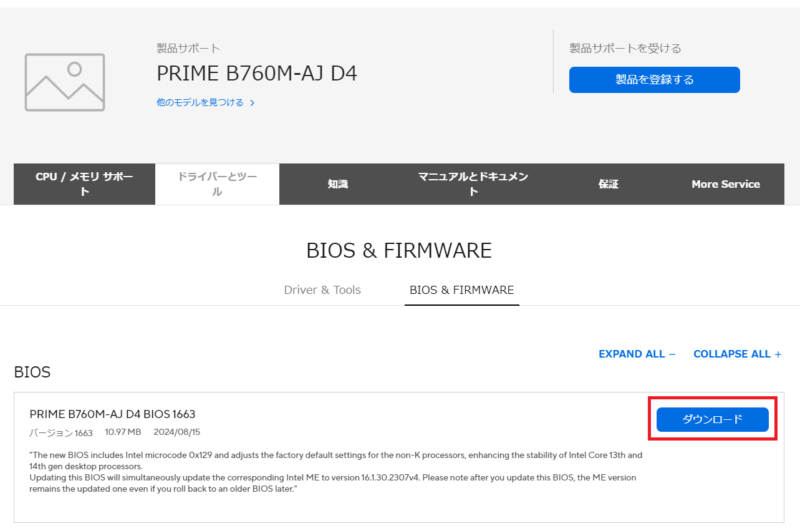
説明には”インテル マイクロコード 0x129 が含まれており、インテル Core 第 13 世代および第 14 世代デスクトップ プロセッサーの安定性を強化します”と記載されていました。

ダウンロードしたZIPを解凍します。解凍すると以下の二つのファイルが含まれています。最初に「BIOSRenamer.exe」を実行します。
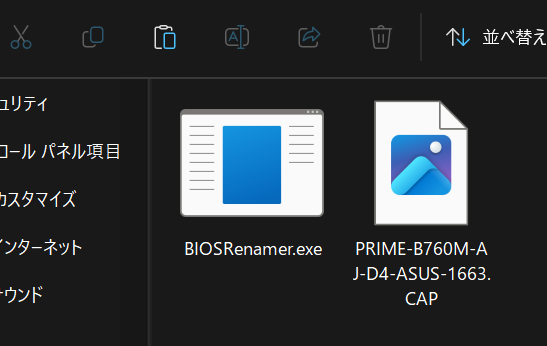
実行すると以下の画面が起動するので、いずれかのキーを押します。
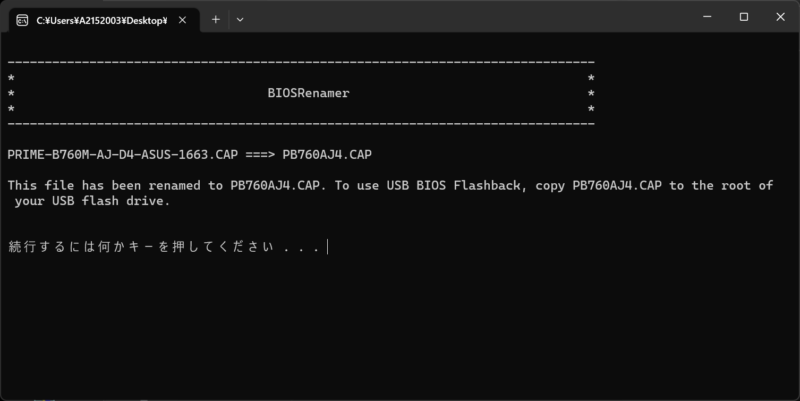
実行すると、.CAPファイルの名前が変更されます。
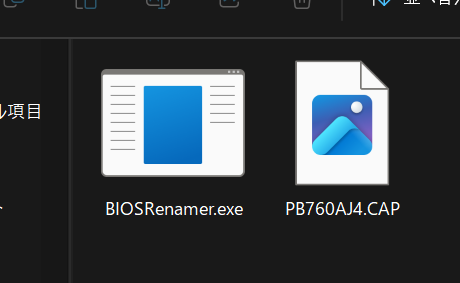
USBに.CAPファイルを追加
次にパソコンにUSBを挿してUSBのフォーマットを実行します。
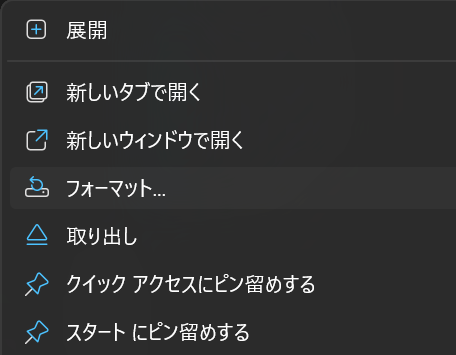
ファイルシステムがFAT32になっていることを確認。ボリュームラベルはわかりやすい名前を付ければ良いと思います。開始ボタンでフォーマットを実行します。
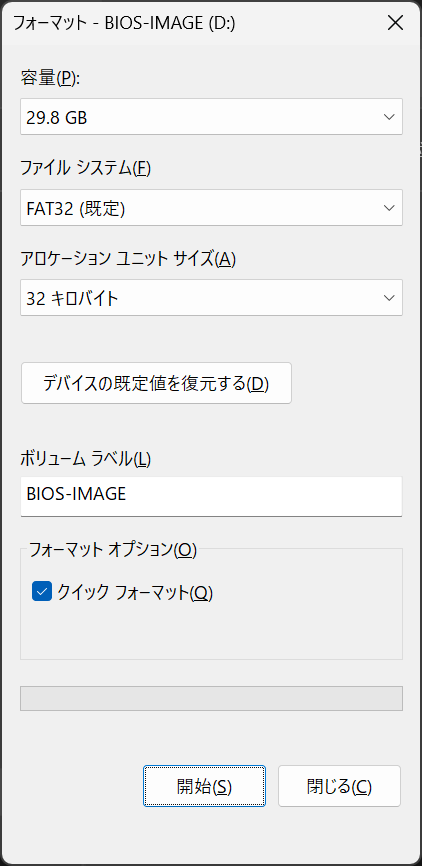
フォーマットを実行後に先ほどの.CAPファイルをフォーマット後のUSB内にコピーします。
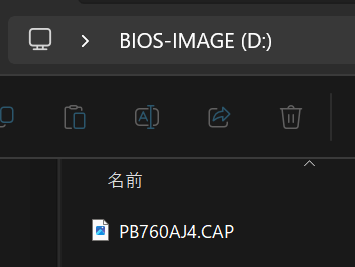
これでBIOSを更新する準備は完了です。次にBIOSを起動します。
BIOSの起動、更新
USBはパソコンに挿したままで、パソコンの電源を落とします。電源を入れて、F12かDelキーを押すとBIOS画面に入ることができます。
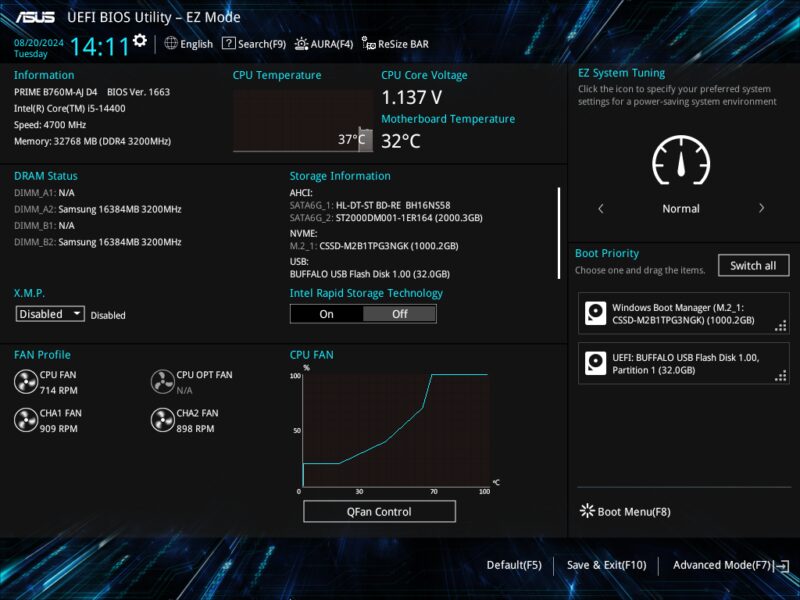
「Advanced Mode」⇒「Tool」⇒「ASUS EZ Flash 3 Utility」をクリックします。
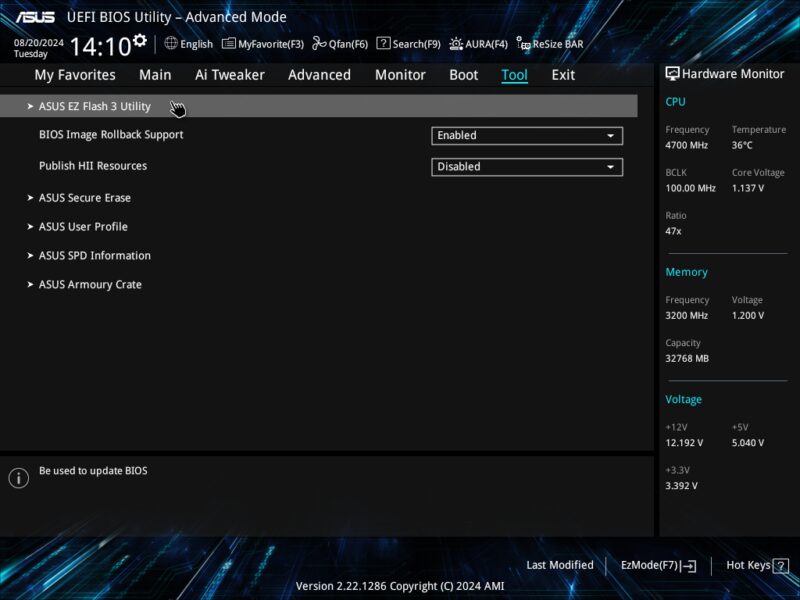
「ASUS EZ Flash 3 Utility」をクリックすると、以下のような画面になるので、USB内の.CAPファイルを選択します。
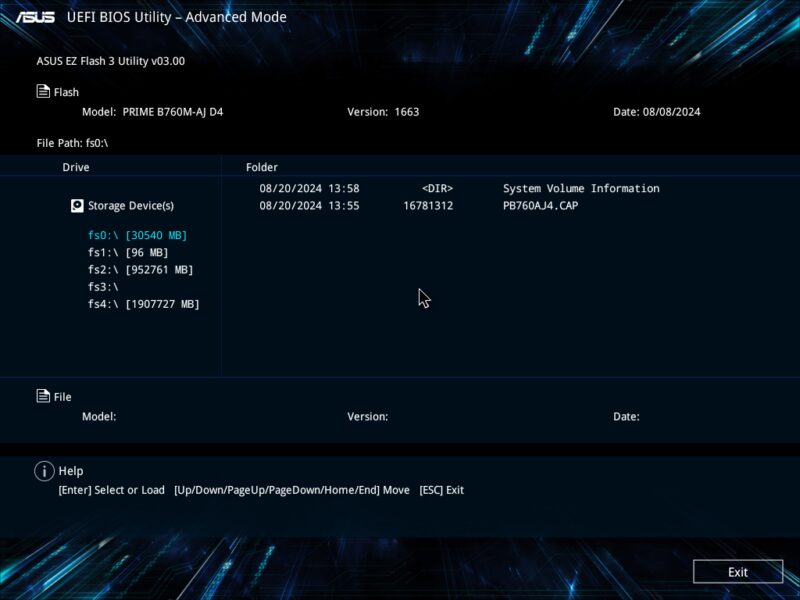
更新の確認画面が表示されるのですべてYesをクリックします。更新が始まり、完了するまで待機します。
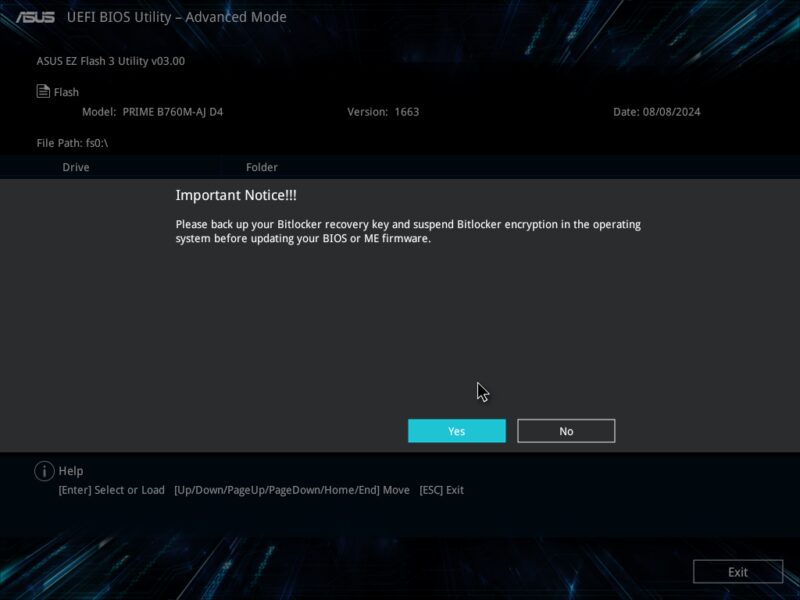
更新が完了するとリセットされて、再度BIOS画面が立ち上がります。BIOS画面を抜けて、Windowsを起動します。システム情報でBIOSのバージョンを確認すると「1663」に更新されていることが確認できました。

おわりに
特に問題なくBIOSを更新することができました。0x129のマイクロコードを適用しても、すでにCPUが損傷している場合は意味が無いみたいです。しかし、現時点でPCのクラッシュが発生しておらず、今後の損傷を防ぎたい場合はBIOSを最新版にアップデートしておくことをインテルは推奨しているみたいなのでBIOSを更新しました。繰り返しますがBIOSの更新は保証の対象外なので自己責任で実施してください。


