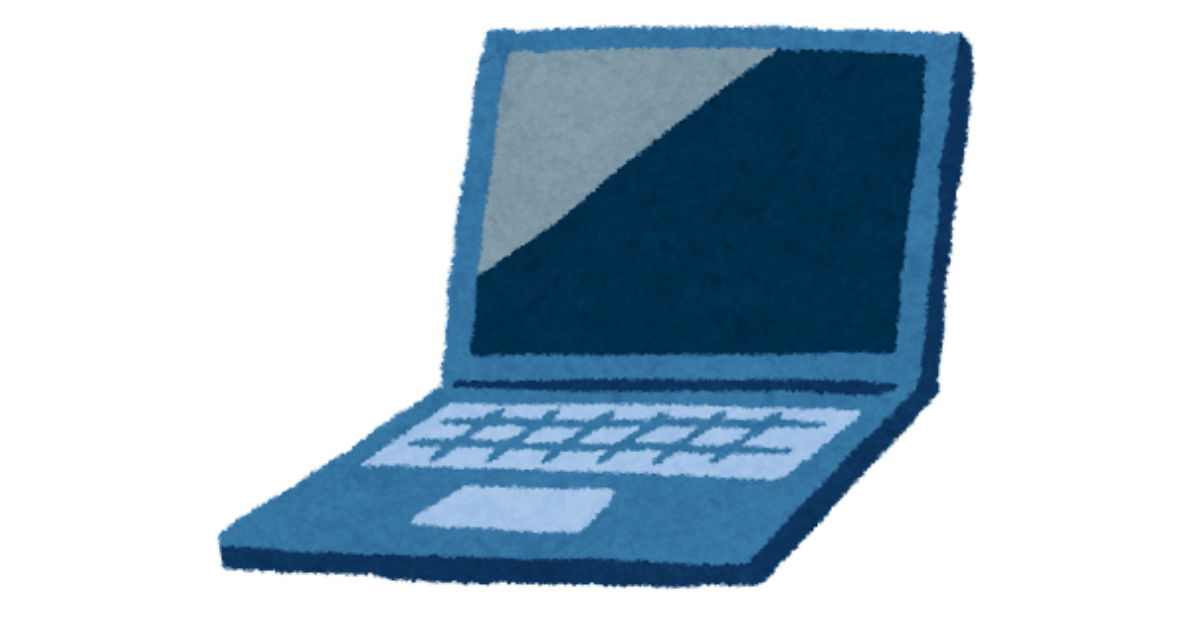トラブル対応でLAN上に流れているパケットを取得しようとするときにパケットキャプチャソフトを使用すると思います。ツールとしては無料で利用できるフリーソフトの「Wireshark」が定番で私もよく使っています。
フィルタや色分け表示などの便利な機能に加えてリアルタイムでパケットを見ることができるので便利なのですが、WiresharkがインストールされているPC上に流れるパケットしか視覚化することができません。
そこで今回は外部機器に流れるパケットをNETGEAR GS105E(スイッチングHUB)のポートミラーリング機能を使用してWiresharkでパケット通信を視覚化する方法を紹介します。
全体構成
今回はEthernetでつながっている2つの外部機器に流れるパケットを確認します。スイッチングHUBのポートミラーリングでパケットをコピーしてWiresharkがインストールされているPCで通信パケットをキャプチャします。
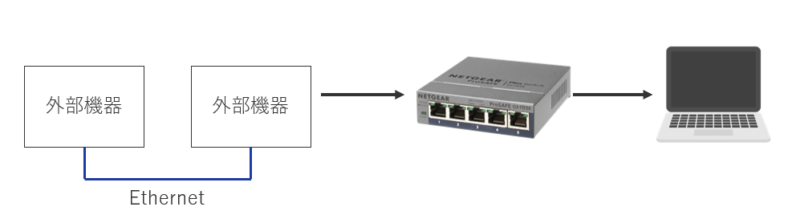
ポートミラーリング対応のスイッチングHUB
ポートミラーリングに対応しているスイッチングHUBが必要です。5,000円ぐらいで買えるので意外と安いです。今回は「NETGEAR GS105E」を使用します。
IPアドレスの設定
ポートミラーリング機能を使用するためには設定が必要です。最初は設定用のソフトウェアで設定ができるのかなと思いましたが、ブラウザの管理画面からじゃないと設定ができないみたいです。そのためブラウザの管理画面を開くためにGS105EのIPアドレスを調べます。
ProSAFE Plus Utilityをダウンロード
以下のURLからGS105Eの設定ソフト「ProSAFE Plus Utility」をダウンロードします。GS105EのIPアドレスを確認するために必要です。
https://www.jp.netgear.com/support/product/prosafe%20plus%20utility
IPアドレスを確認して、PCのIPアドレスを変更
「ProSAFE Plus Utility」を起動して、IPアドレスを確認すると「192.168.0.239」となっていました。初期設定のIPアドレスが「192.168.0.239」、サブネットマスクが「255.255.255.0」のようです。PCのイーサネットのIPアドレスをこれと同じ範囲の設定にする必要があります。
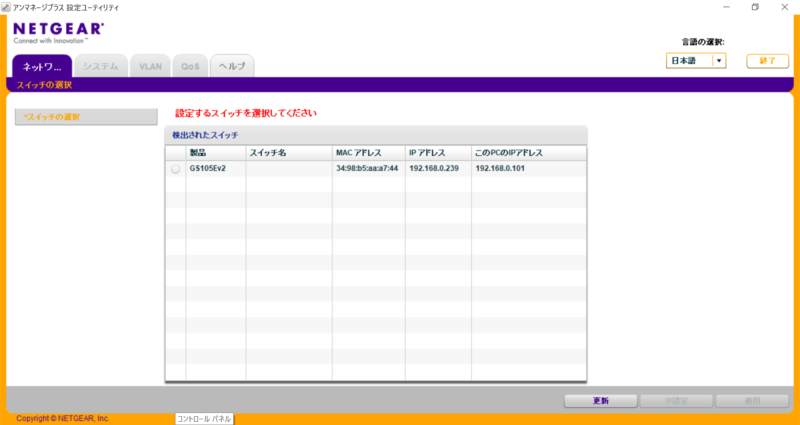
PCの「コントロールパネル」⇒「アダプターの設定の変更」⇒イーサネットのプロパティを開きます。「192.168.0.239」と同じ範囲にする必要があるので、ここでは「192.168.0.101/255.255.255.0」に変更します。
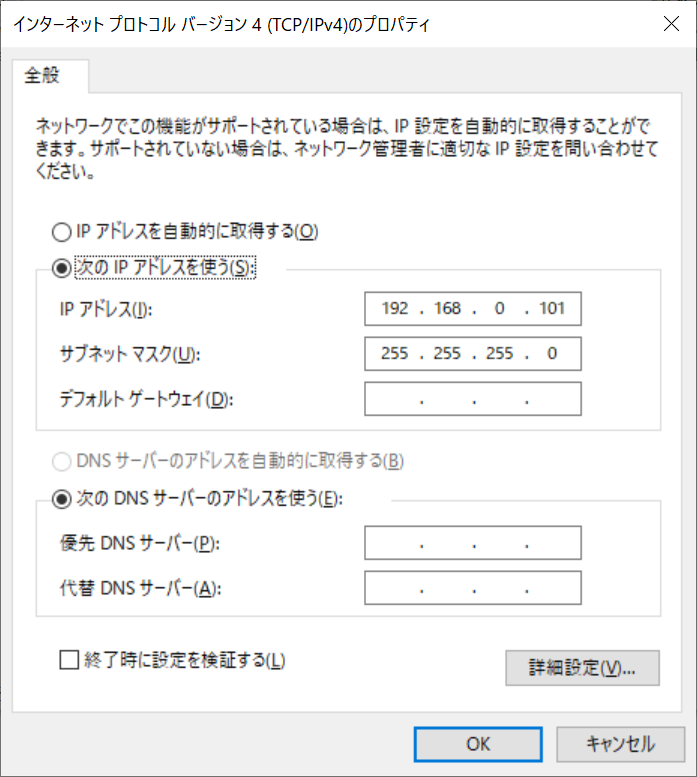
ポートミラーリングの設定
上記の設定が完了するとWEBブラウザから管理画面につながると思います。管理画面からポートミラーリングの設定を行います。
WEB管理画面にログイン
上記の設定が完了するとWEBブラウザから管理画面にログインします。ブラウザで「192.168.0.239」で検索すると以下のログイン画面に入れるはずです。
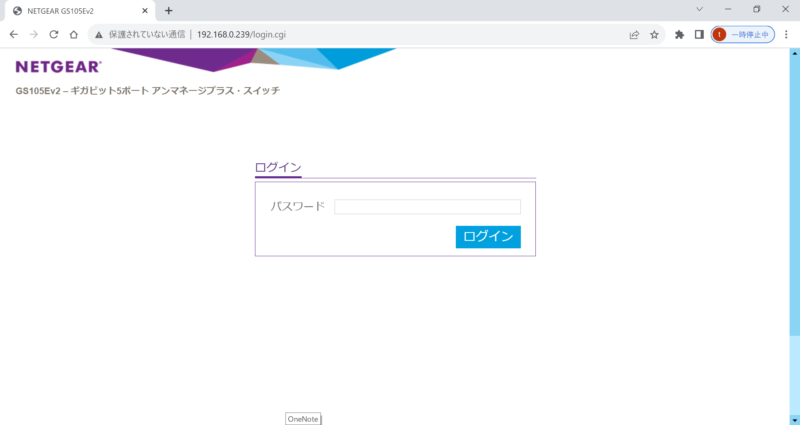
ミラーリングの設定
パスワードを入力してログインできたら、画面左側のミラーリングから設定します。今回は1,2番をミラーリング元ポート、5番をミラーリング先ポートに設定します。画面右側の適用ボタンを押して設定は完了です。
これでポート1とポート2に流れる通信のログがポート5に全てコピーされます。ポート5とPCをLANケーブルでつなぐとパケットがキャプチャ用パソコンに流れるのでWiresharkなどのキャプチャソフトで見ることができます。
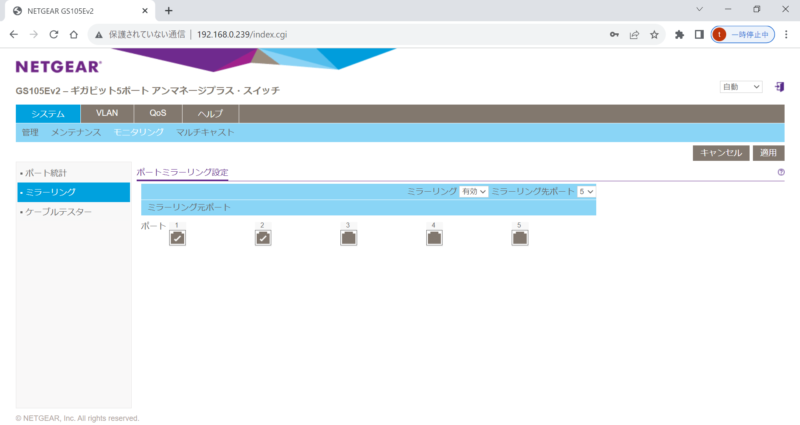
Wiresharkで通信の確認
設定は完了したので、あとはWiresharkで適当に見たいプロトコルやIPアドレス、ポートなどの条件でフィルタリングすれば対象のパケットを見ることができます。
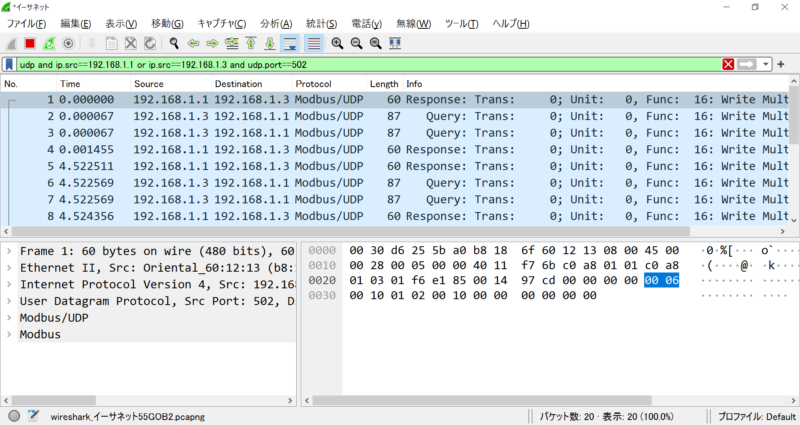
最後に
無事に外部機器のLAN上に流れているパケットを確認することができました。パケットは目で見えないのでキャプチャソフトで視覚化すると、不具合やトラブルを解決しやすくなりますね!